![]() Корел Дро для Windowsпоследняя версия: 18.1.0.661, обновление от 07.11.2024
Корел Дро для Windowsпоследняя версия: 18.1.0.661, обновление от 07.11.2024

- Автор:CORELDRAW2015
- Тип лицензии:Крякнутая
- Языки:Мульти
- ОС:Windows 8, 8 64-bit, 7, 7 64-bit, Vista, Vista 64-bit, XP, XP 64-bit
- Просмотров:861
- Скачано:344
Как пользоваться CorelDraw
Не для кого не секрет, что CorelDraw, это прекрасный помощник при работе с векторной графикой, а ценность данного приложения бесспорно увеличивает возможность интеграции растровой графики. Системные требования очень маленькие и подойдут для любой современной машины. Понадобится процессор выше 200 Мгц и 256 Мб оперативной памяти. Для простейших работ в программе этого вполне достаточно, но если есть необходимость прорисовывать детально, то надо иметь железо посильнее. В окне параметров программы можно выделить больше памяти для работы, а также указать жесткие диски (основной и вспомогательный) - туда программа будет временно сохранять данные если оперативная память сильно загружена. Это важно, вы ведь не хотите, чтоб CorelDraw отключился в самый неподходящий момент. После запуска вы сразу увидите основное меню.

Через него можно выбрать нужный вариант начала работы: с нуля; можно продолжить работать над уже созданным файлом проекта; а если вы сохраняли уже на диск, то можно открыть его. Есть возможность выбрать один из шаблонов встроенных в программу, в этом разделе меню для вас подготовлены разные заготовки, из которых нужно выбрать желаемое (конверты, открытки, визитки, оформление дисков и др.). Обучающую справку можно открыть нажав на кнопку CorelTUTOR, а последние обновление программы можно скачать нажав на "What’s New". Можно убрать главное меню, в случае если оно вам мешает, для этого убираем галочку в строчке Show this Welcome Screen at startup, и меню исчезнет. А если вам понадобится совершить какое-либо действие, то всегда можно и без меню найти то, что вам нужно через всплывающее меню File и другие. Рабочее поле выглядит вот так:
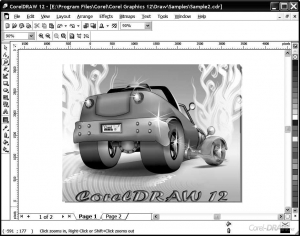
по вертикали слева можно увидеть иконки - это и есть рабочая панель, а выбрать нужное действие и древовидную структуру поможет черный уголок. Справа находится панель с возможностью выбора цвета, на ней есть кнопка, которая открывает всю палитру, щелкнув два раза на нужном цвете панель сама свернется. Вверху под основной панелью инструментов (открыть, сохранить, создать и т.д.) находится панель с настройками инструмента, которого вы выбрали. В конкретном случае это зум. Работая с остальными инструментами, эта панель будет изменяться. Меню "Window" позволит с легкостью переключаться с одного документа на другой, в случае если вы работаете сразу с несколькими, также есть горячие клавиши для этого (Ctrl+Tab). Если документ имеет несколько страниц, то для этого предусмотрена специальная панель со вкладками. Если нажать на "+", то создается новая страница перед текущей или после нее. Для того, чтобы листать страницы можно пользоваться клавишей PgUp и PgDn, а для создания нескольких страниц одним нажатием есть строка "Insert …. pages", там же выбрать вертикальную или альбомную ориентацию листа и т.д. В программе может быть задействовано все окно для работы - в этом особое удобство. Все, что не вошло в рабочее полотно можно использовать. Таким образом можно вырезать определенный фрагмент из рисунка и перенести его в свободную область, фрагмент останется даже при перелистывании страниц, с тем же успехом этот фрагмент переносится на выбранную страницу. Все что связано с управлением страниц (добавление, перемещение, удаление и др.) находится в Layout или в контекстном меню. В основном при изменении ориентации страницы меняется весь документ, но если нужно поменять только одну или несколько из них, то в меню есть команда "Page Setup", она способна изменить только ту страницу, которая сейчас открыта, отметив в окне строчку "Resize current page only". В нижней части окна находится панель с информацией. В ее левой части будет информация о используемом инструменте, а в правой выбранная для заливки палитра (перо и банка с краской). Если не будет показан конкретный цвет, а вместо него будут крестики - это означает, что инструмент, которым вы пользуетесь, не может работать с цветом и выполняет другую функцию. Даже если вы будете работать именно с таким инструментом, то двойной клик на одном из них поможет заменить контур, заливку и толщину обводки. На самой точке схода лифтов есть белый квадрат, он обеспечивает быструю навигацию при большом зуме. Если нажать на эту фигурку, появится маленькое изображение текущей страницы, а рамкой обведена именно та часть, с которой вы работаете в окне. Рамочку можно перетаскивать, это позволит быстро двигаться по всей странице. Теперь подробнее о меню программы.
Вкладка "File" отвечает за все основные команды, такое есть в любой программе. Вкладка "Edit" поможет с копированием и вставкой, а также с заменой и поиском. Кроме этого, можно найти не только обычный текст, но и любой объект, для этого нужно указать его форму, цвет и обводку. В Меню "View" можно без труда управлять и изменять общий вид рабочего окна, удалить любые сетки, линейки, включить или выключить режимы. Кнопка Layout, как мы уже разобрали, способна добавлять и удалять страницы, Arrange изменит положение объектов для соединения их в группы или же разбивания на составляющие. Во вкладке "Effect" расположены различные эффекты для обработки изображений, а в "Bitmaps" эффекты для работы с текстом и растровыми картинками. И самое главное меню - это меню "Tools", которое содержит в себе строки по вызову дополнительных рабочих панелей под названием "Докеры", а также настройки программы. Дополнения появятся между палитрой и лифтом, справа от рисунка.
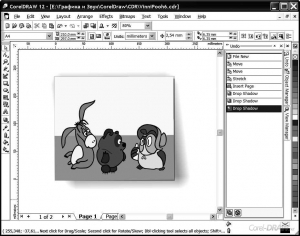
На этом примере видно панельку "Undo", на ней фиксируется список всех выполненных команд, щелкнув по нужной строчке можно вернуться на столько шагов, сколько было после этого изменения. В панеле закладок справа есть еще два важных докера: View Manager и Object Manager. View Manager легко заменяет лупу, а Object Manager заменит их порядок. Нажимая на закладки можно перескакивать по разным докерам. А убрать любой докер можно щелчком по крестику. Кроме этого есть возможность не убирать их насовсем, а просто щелкнуть по двойной стрелке в левой части, тогда все докеры свернутся, и рабочее место освободится. Строка закладок при этом остается на месте и любая панель развернется одним щелчком. В этом пакете очень мало горячих клавиш, но плюс в том, что эту проблему можно легко исправить и настроить все под себя, для этого переходим Tools – Customization – Commands, и выходим на закладку Shortcut Keys
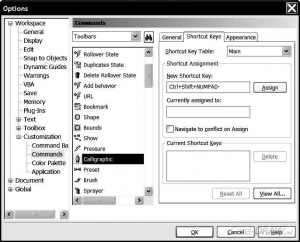
Обозначаются они очень просто. Из списка нужно выбрать ту операцию, на которую необходимо установить горячие клавиши, далее справа находите саму комбинацию. Если вы примерно знаете как называется команда, но не можете понять в каком она меню, то ее можно найти в панели "All (Show allitems)", а кнопка с биноклем будет помощником в поисках. Добавить команду предельно просто, нужно всего лишь нажать на желаемую комбинацию клавиш. Если же выбранная комбинация уже используется для другой команды, то окошко Currently assign to оповестит вас об этом и покажет какая команда занимает эту комбинацию. Возможно данная команда никогда и не пригодится вам, в таком случае можно использовать ее не смотря на совпадение, нажав на "Assign", но если команда нужна вам, то надо нажать на Backspace и комбинация отменится для ввода чего-то другого. Если у команды все же есть своя комбинация, но вы не знали о ее существовании, то окошко Current Shortcut Keys покажет ее. Кроме этого есть возможность установки одной комбинации сразу на несколько команд и пользоваться ими по мере необходимости. Для того, чтобы точно работать с деталями в программе есть линейки "View–Ruler", как и во многих программах работающих с текстом вы просто берете бегунок и тащите его в нужное место, так можно обозначить новые координаты. Щелкнув по бегунку два раза вернется исходная позиция. Если щелкнуть два раза по верхней или боковой линии и перетащить мышку на рисунок, можно создать вертикальный или горизонтальный направляющий по которому будет проще ровнять детали. Данные направляющие можно видеть только работая над изображением, на общую картину исходного документа они никак не повлияют. Кроме всего прочего у вас есть возможность ставить направляющие привязанные к объекту - узелками или линиями, чаще всего это цветные векторные рисунки. Можно пометить строчку Snap to Objects в меню View, и при протаскивании направляющей будут получены подсказки.
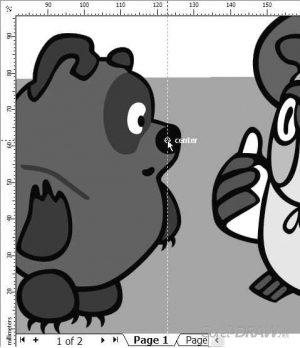
Если всплывет надпись "Centet" - то значит, что направляющая будет идти сквозь центр этой фигуры; если всплывет "Node", то направляющая пройдет через узел кривой; а если "Midpoint", то пойдет через центральный узел. Quadrant означает прохождение по касательной, Edge - пересечение линии направляющей, Intersection - будет проходить через точку, в которой пересекаются две кривые. Эти уведомления помогут вам поставить направляющую именно в том месте, где это необходимо. Если же данные подсказки вам не нужны, их можно легко убрать View – Snap to Object Setup, и убрать галочку с надписи "Screen Tips". Стрелочкой Pick можно двигать направляющие по странице, а нажав и удерживая кнопку Shift можно двигать сразу несколько направляющих в комплексе, перед этим отметив их. Получится даже перевернуть направляющую, для этого просто щелкните по выделенной линии, после этого на ней образуются стрелочки. Нажав на одну из стрелочек, направляющую можно поворачивать на определенный угол. Для удаления направляющих жмите Del, также можно сделать это через контекстное меню функцией Lock - она сделает направляющую недвижимой, после этого вы не сможете преобразить или передвинуть ее случайно. Щелкнув дважды по направляющей вызывается меню с ее свойствами, через него можно задать угол наклона и позицию линии цифрами.
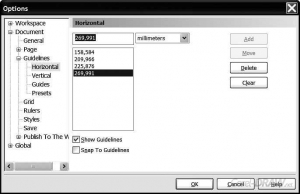
В данном окне отображается страница для вертикальных, наклонных и горизонтальных направляющих, что позволяет, например, выделять или удалять все наклонные или вертикальные направляющие. Иногда есть надобность просто спрятать направляющие не удаляя. Для этого поможет команда из менюView "Guidelines", эта же команда возвращает их назад. Также в работе будет очень полезна сетка View- "Grid" - она подобна линованной бумаге или "миллиметровке", каждая клеточка размером в 1 мм, но размеры клеток настраиваются в настройках Tools - "Options", далее нужно выбрать Document - "Grid". Кроме сплошных линий, сетка может быть в точечку. Самое главное в сетке не только то, что она прекрасный ориентир для детальной обработки, а то, что она может примагничивать к себе изображения, а векторные автоматически настроятся к выбранным линиям вашей сетки. Также есть функция перетаскивания и перетягивания одних объектов к другим "Snap to Objects", а в меню View вы можете узнать какой именно режим притягивания на данный момент активен - строки будут помечены галочками. На этом описание основных функций программы можно завершить, надеюсь советы из этой статьи будут помощью для быстрого включения в работу.
